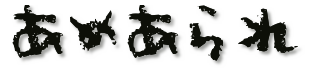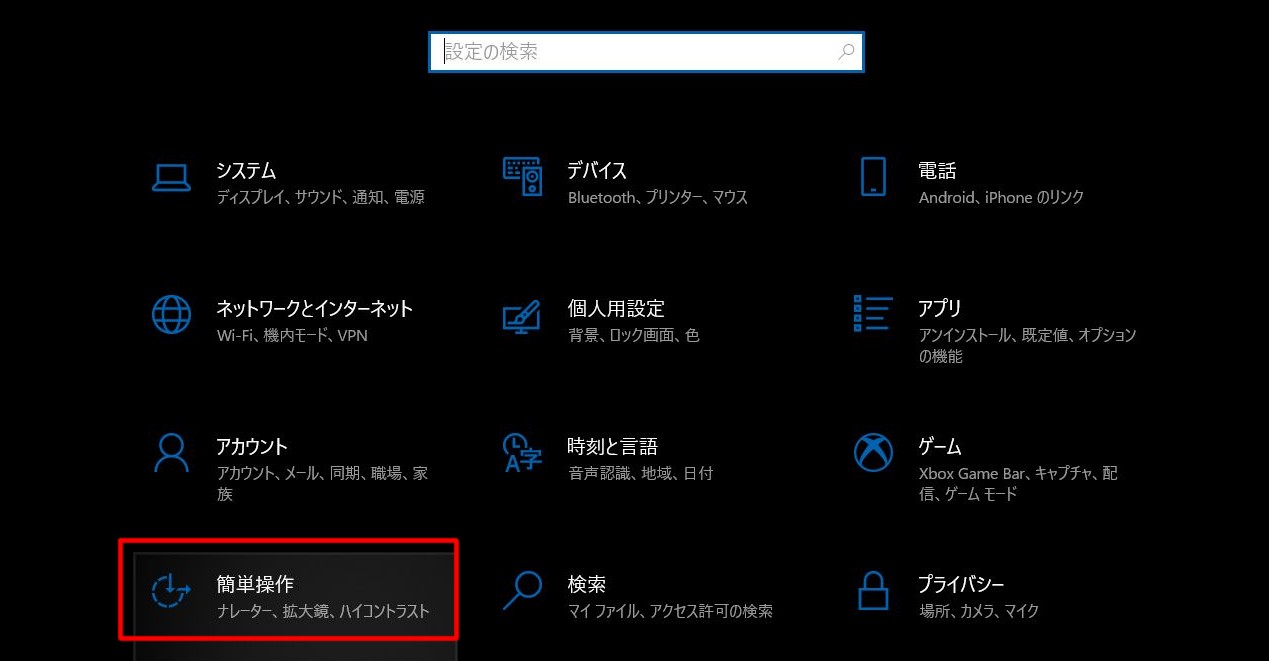文字・アプリを拡大する方法
モニターの置き方や距離にもよりますが、4KどころかフルHDでさえ、そのままだと文字が小さくて読みにくいという人もいると思います。
そんな場合は、Windowsに備わっている拡大機能を使いましょう。
やり方は、左下のWindowsボタン(スタートボタン)から設定をクリック、続いて「簡単操作」をクリックします(下の画像を参照・赤線で囲んだ部分)。
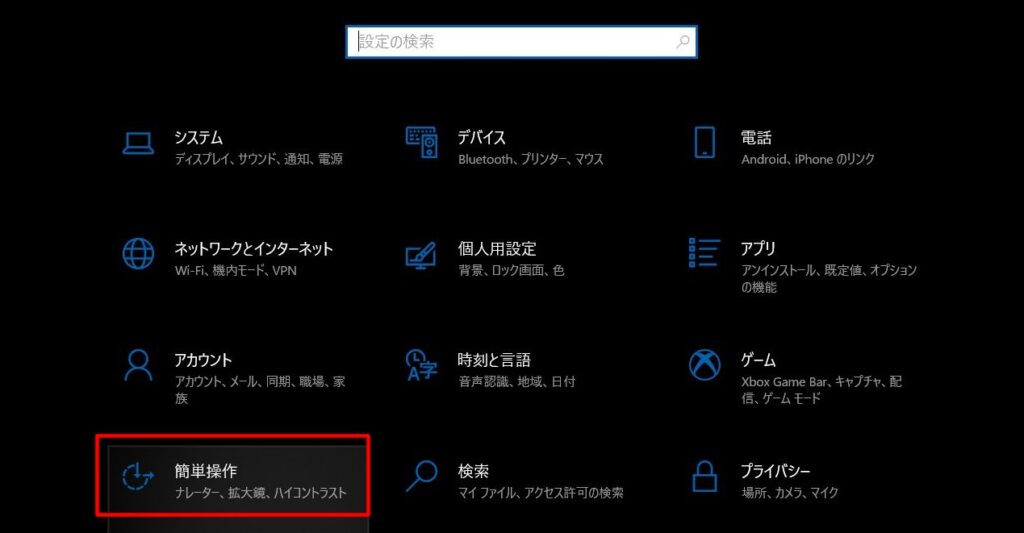
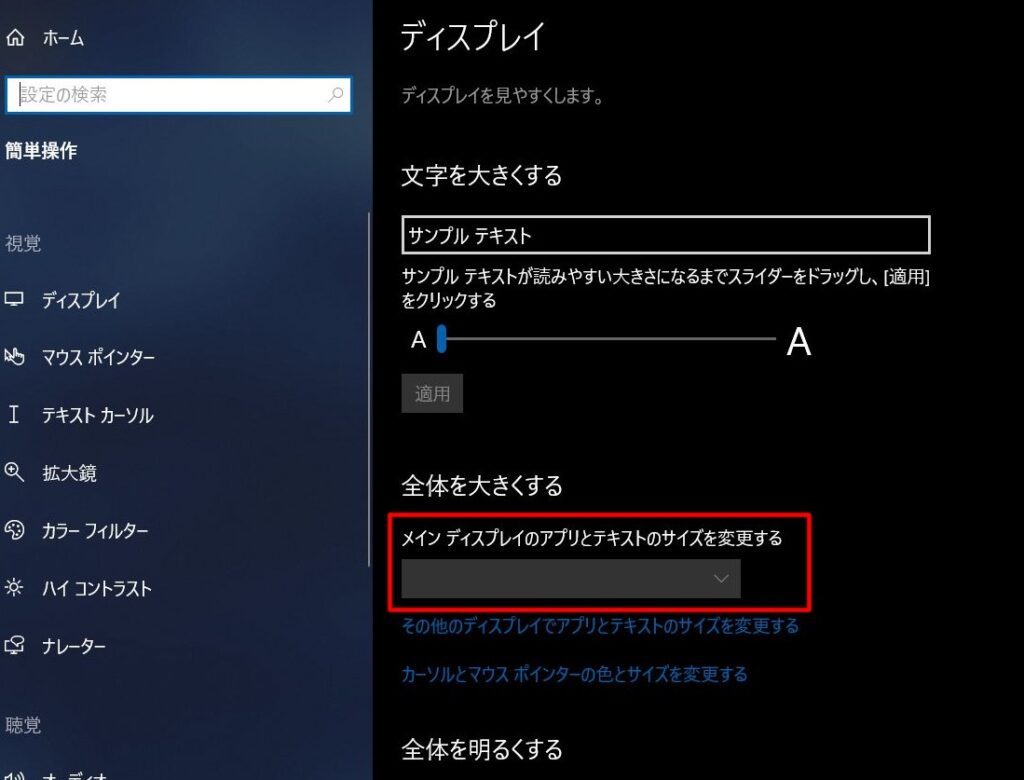
続けて左側から「ディスプレイ」を選択、上の画像の赤線で囲んだ部分から拡大率を選択します。
文字だけを大きくしたいなら、画像の上部にある「文字だけを大きくする」で調整します。
下の「全体を大きくする」からは文字とアプリの拡大率をまとめて調整できます。
どちらも拡大してしまうと文字が大きくなりすぎてしまうので、「文字だけを大きくする」を100%(スライダーを一番左にする)にしましょう。
複数のモニターを接続している場合
複数のモニターをつないでいる場合は、モニターごとに設定が必要になります。
同じく「設定→簡単操作→ディスプレイ」と選んでいきます。
そこから……
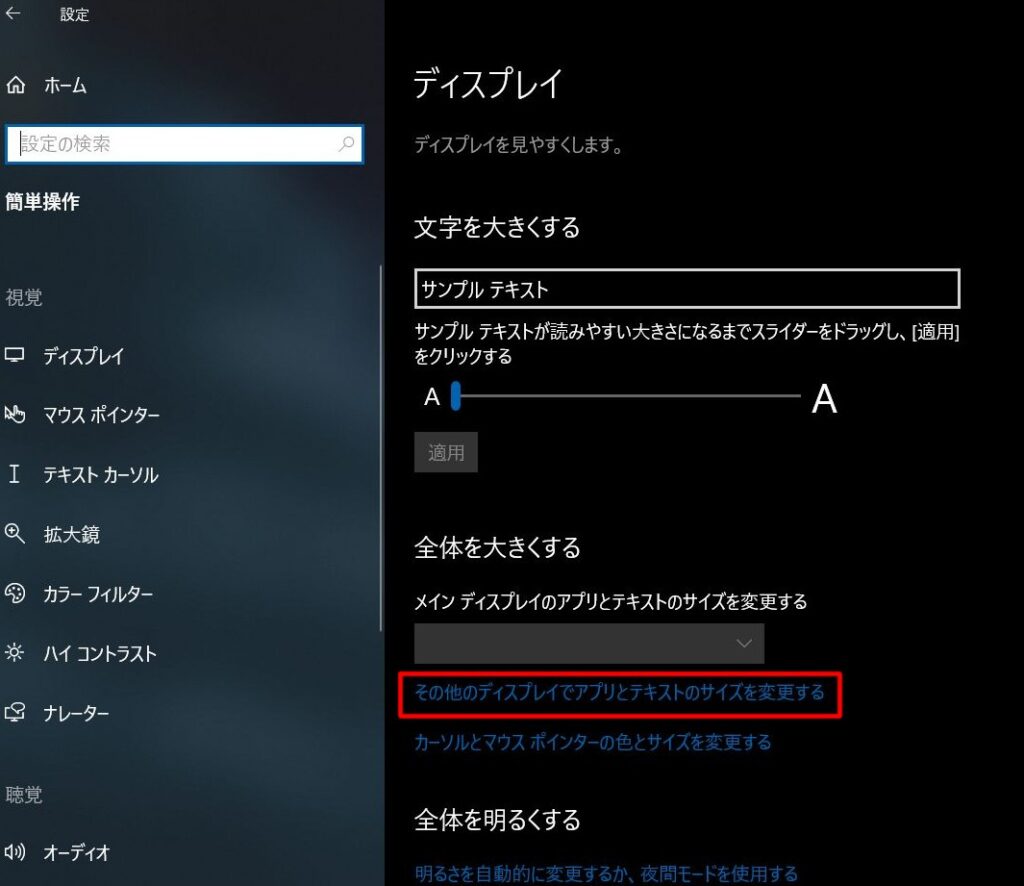
「その他のディスプレイでアプリとテキストのサイズを変更する」をクリック(上の画像の赤線で囲んだ部分)。
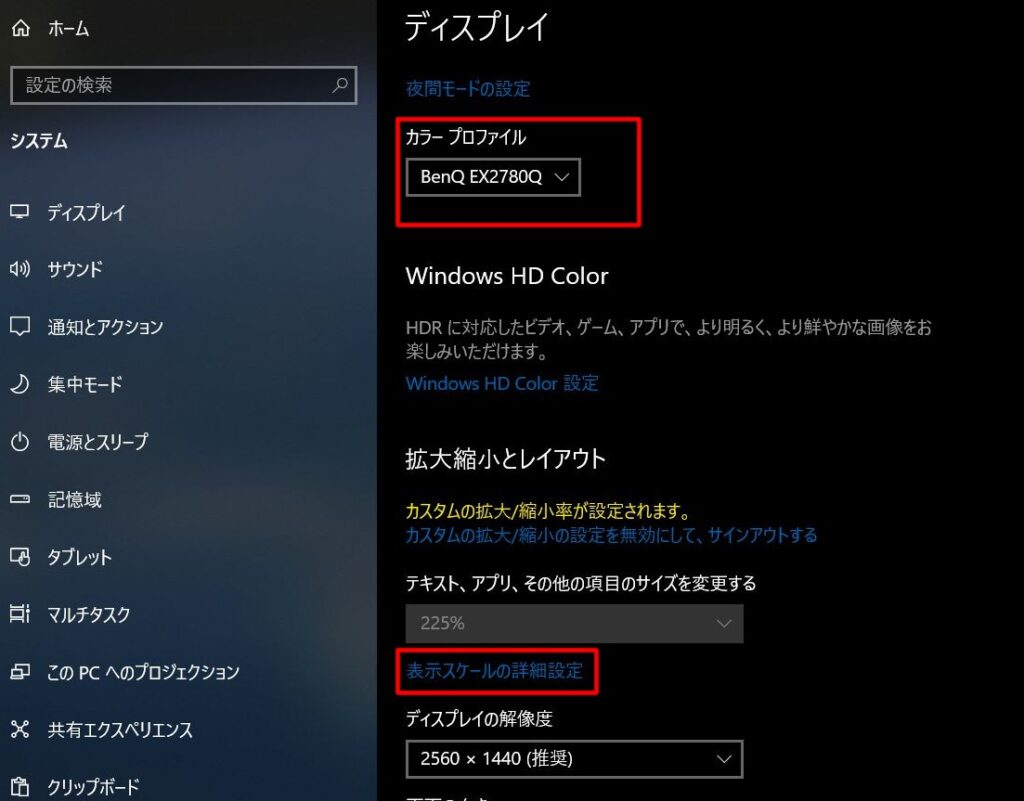
「カラープロファイル」から設定したいモニターを選択。
「表示スケールの詳細設定」をクリック。
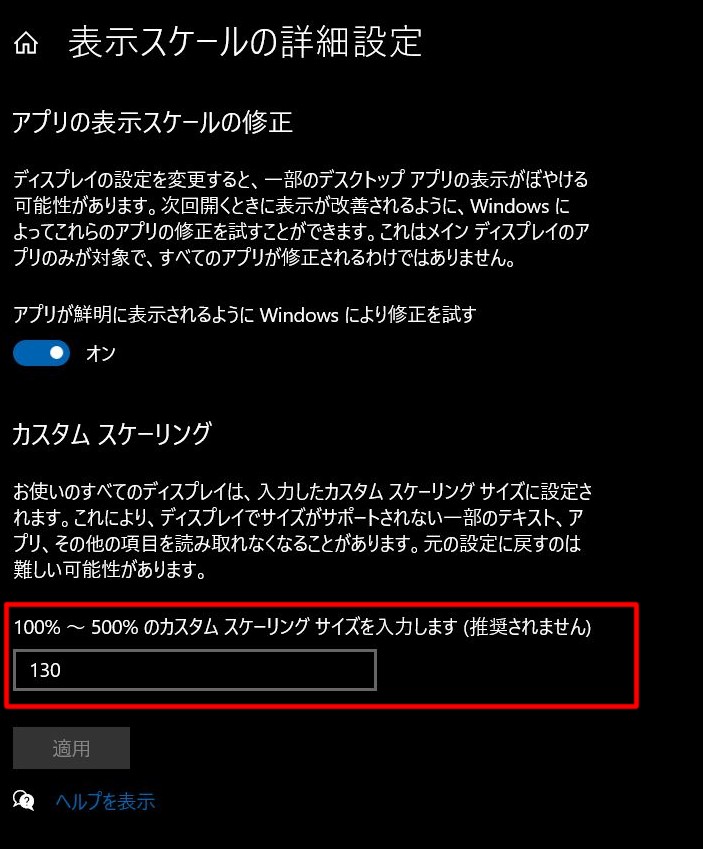
「カスタムスケーリング」から拡大率を手動で入力します(上の画像の赤線で囲んだ部分)。
画像では130となっていますが、普通のモニターなら125が妥当だと思います。
特定のアプリだけ拡大を無効にしたい場合
この方法だと、すべてのアプリケーションが拡大されてしまいます。
ゲームなんかだとそれはかなり具合が悪いため、アプリケーションごとに拡大を無効にする方法を紹介します。
まずゲームの実行ファイル(exeファイル)を探します。
そこで右クリックから「プロパティ」を選択。
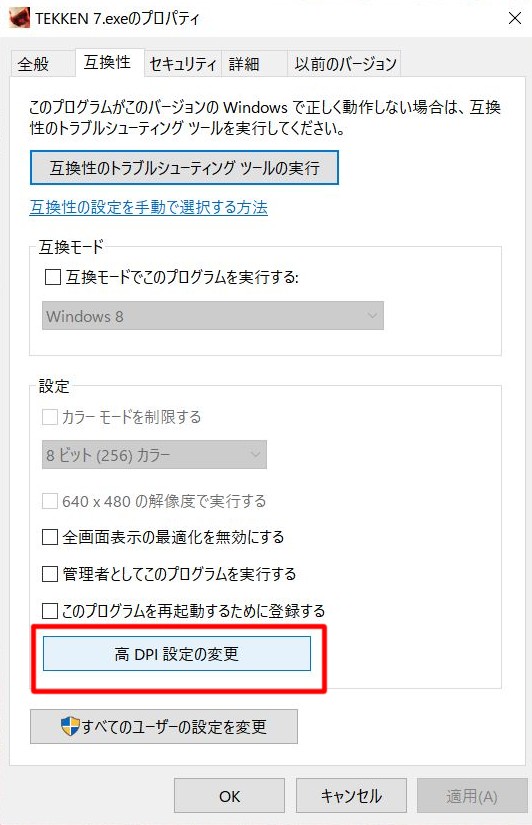
現れたウィンドウの下の方にある「高DPI設定の変更」をクリック(上の画像の赤線で囲んだ部分)。
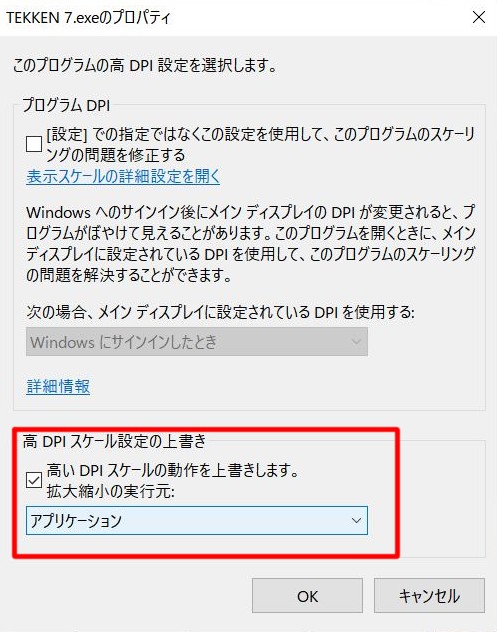
そこから「高DPIスケール設定の上書き」から上の画像のように設定します。
「高いDPIスケールの動作を上書きします。」にチェックを入れて、「拡大縮小の実行元」は「アプリケーション」を選択します。
設定が済んだら下の「OK」を押して終わりです。
余談
ゲームのスケーリングがおかしくなる原因がずっとわからなくて困ってました。
絶対グラボ関連の設定だと思ってたんですが、まさかOS側だったとは盲点。
たまに、上記の操作をしていなくてもスケーリングが変わるのも謎。
「なんかSteamのゲームが解像度通りに表示されねーなー、解像度がおかしいなー」という場合は、触っていなくてもこの辺を見直しましょう。
もちろんSteam以外のゲームにも有効です。
追記:Windowsの録画に関して
拡大していると、Windowsの標準機能(Windows Game Bar)でスクショや録画をしたときに右下に黒い余白? ができてしまいます。
上記の方法でアプリの拡大を無効にすれば、余白なしで録画することができます。