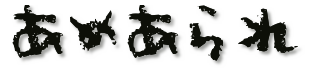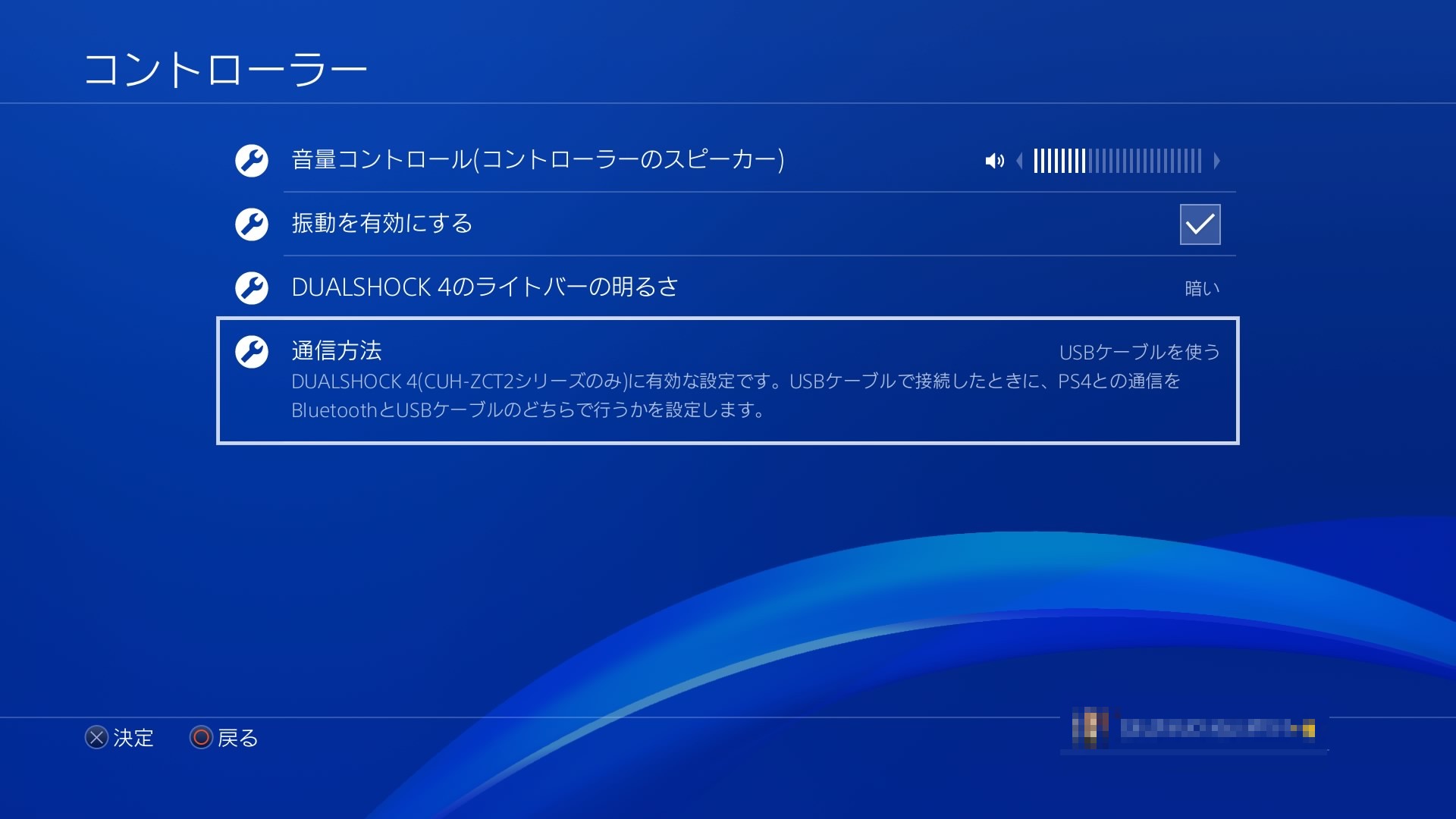MHWアイスボーンで導きの地に行くときの読み込みが2分から45秒に短縮される(初期型PS4調べ)など、お手軽で絶大な効果がある外付けSSDですが、コントローラーの挙動がおかしくなるという致命的なデメリットがあります(みんながこうなるわけではなく、環境次第なところもあります)。
USB3.0のノイズがbluetoothに干渉することが原因。
というかbluetoothの電波が弱すぎて干渉されやすいし混線しやすい。
入力がおかしくなるだけでなく、接続自体が切れる場合もあります。
その対処法を紹介します。
コントローラーを有線接続にする
PS4の設定→周辺機器→コントローラーから。
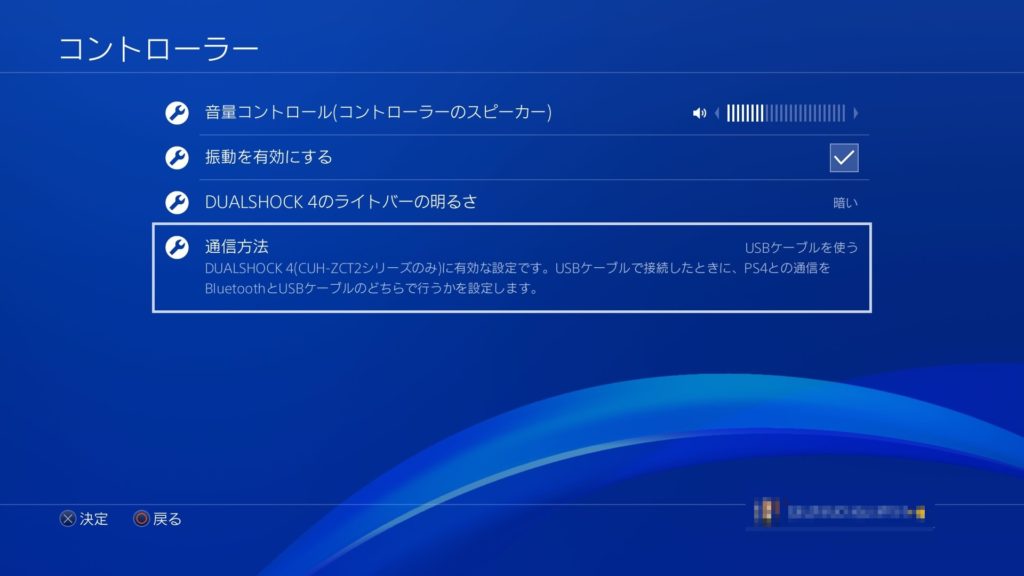
「USBケーブルでつないだ場合の通信方法」を「bluetooth」か「USBケーブルを使う」か選べます。これで「USBケーブルを使う」を選べば有線接続になり、電波に干渉されることはなくなるという理屈です。
この場合、「データ通信に対応したUSBケーブル」が必要になりますが、だいたい対応していると思うのであまり気にしなくていいかも。
さらなる注意点として「初期型のコントローラーでは有線接続にできない」という点に注意してください(充電中など、見た目は有線でつながっていても通信はbluetoothで行われている状態)。有線接続になっているかどうかはPSボタンを押して、コントローラーのアイコンが変わっているかどうかで判断します。
USBケーブルをノイズ対策されたものにする
次に紹介するのは、PS4本体と外付けSSDをつなぐUSBケーブルを変えるという方法。コントローラーが旧式などの理由で、上の方法がとれない人はこちら。今さら有線接続なんて無理! という人もこちら。コントローラー(6000円くらい?)を買うよりはるかに安い値段(700円未満)でできます。
ネットで検索すると出てくる、「別売りのフェライトコアをつける」「アルミホイルを巻く」は私の場合は効果がありませんでした。


↑左側の画像(スマホで見ている人は上側)が別売りのノイズ対策ケーブル。ちょっとわかりにくいですが、コネクタが金色なのが特徴。これを使うことで、接続障害の症状がまったくなくなりました。
※追記 一週間くらい使ってみたら、100%解消というわけではありませんでした。せいぜい90%解消といったところ。ごくごく限定的な状況で操作がおかしくなるのを確認。
右側の画像(スマホは下側)が同梱のケーブルにフェライトコアとアルミを巻いたもの。証拠に下のフェライトコアを開けてあります。コネクタは普通の銀色。
今回実際に使ったケーブルはこちら。コネクタの形状が特殊なので、自分のSSDに合うかしっかりチェックしてください。本当はUSB3.1対応の同型ケーブルがほしかったんですが、見つからなかったので3.0で妥協。